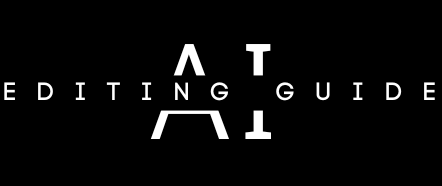Taking a screenshot on your Windows computer is super simple and handy! Whether you want to capture a funny meme, save important information, or share a cool moment with friends, there are several easy ways to do it. In this guide, we’ll walk you through all the methods for taking screenshots in Windows. Don’t worry if you’re new to this—our tips are straightforward and designed for everyone. Let’s get started and make screenshotting a breeze!
What is a Screenshot?
First things first. A screenshot is just a picture of what’s on your screen. It’s like taking a photo of your computer display. You can save it as an image file and share it with friends or keep it for yourself.
Why Take Screenshots?
There are many reasons to take screenshots. Here are a few:
- Share funny moments: Capture a funny conversation or meme.
- Save information: Keep important details like receipts or instructions.
- Create tutorials: Show someone how to do something on their computer.
- Report issues: If something’s not working, a screenshot can help tech support understand your problem better.
Now, let’s get into how to do it!
Method 1: Using the Print Screen Key
Step 1: Find the Print Screen Key
Most keyboards have a key labeled “PrtScn,” “Print Screen,” or something similar. It’s usually in the top row of keys, near the Function keys (F1, F2, etc.).
Step 2: Take the Screenshot
- Full Screen: To capture everything on your screen, just press the “PrtScn” key. This doesn’t save it as a file yet. Instead, it copies the image to your clipboard.
- Active Window: If you only want to capture the window you’re currently using, hold down the “Alt” key and then press “PrtScn.” This also copies the image to your clipboard.
Step 3: Save the Screenshot
Now that you’ve taken the screenshot, you need to save it:
- Open an image editor like Microsoft Paint.
- Press “Ctrl + V” to paste the screenshot.
- Click “File” and then “Save As.”
- Choose a location on your computer, name your file, and select a file type (like PNG or JPEG).
- Click “Save.” Now your screenshot is saved!
Method 2: Snipping Tool
The Snipping Tool is a built-in app in Windows that makes taking screenshots even easier. Here’s how to use it:
Step 1: Open Snipping Tool
- Press the Windows key on your keyboard or click the Start menu.
- Type “Snipping Tool” and press Enter to open it.
Step 2: Choose Your Snip Type
Once the Snipping Tool is open, you’ll see several options:
- Free-form Snip: Draw a freehand shape around what you want to capture.
- Rectangular Snip: Draw a rectangle to capture a specific area.
- Window Snip: Click on a specific window to capture.
- Full-screen Snip: Capture the entire screen.
Step 3: Take the Screenshot
- Click on the type of snip you want.
- If you choose Free-form or Rectangular, use your mouse to draw around the area you want to capture.
- If you choose Window, just click on the window you want.
- For Full-screen, it captures everything automatically.
Step 4: Save the Screenshot
After taking the screenshot, a new window will pop up with your image. Here’s how to save it:
- Click the File menu and choose Save As.
- Pick a location, name your file, and choose a format.
- Click Save.
Method 3: Snip & Sketch
In newer versions of Windows 10 and Windows 11, there’s a tool called Snip & Sketch. It’s similar to the Snipping Tool but with extra features. Here’s how to use it:
Step 1: Open Snip & Sketch
- Press Windows + Shift + S at the same time. This will dim your screen and open a small toolbar at the top.
Step 2: Select Your Snip Type
You’ll see options for different types of snips, just like the Snipping Tool. Choose one and capture your screen.
Step 3: View and Save the Screenshot
Once you take a screenshot, it’s copied to your clipboard. A notification will pop up. Click on it to open the screenshot in Snip & Sketch. From there:
- Edit if you want (add notes, highlight, etc.).
- Click the Save As icon (floppy disk) to save it.
Method 4: Windows + Print Screen
This is the quickest way to take a screenshot of your entire screen and save it automatically.
Step 1: Press Windows + Print Screen
Simply press Windows + PrtScn at the same time. Your screen will dim momentarily, indicating that the screenshot has been taken.
Step 2: Find Your Screenshot
Your screenshot will be saved automatically in a folder. Here’s where to find it:
- Open File Explorer.
- Go to Pictures.
- Open the Screenshots folder. You’ll find all your screenshots here!
Method 5: Game Bar
If you’re a gamer, Windows has a built-in Game Bar to take screenshots while you play.
Step 1: Open Game Bar
Press Windows + G while in a game.
Step 2: Take a Screenshot
Click the camera icon in the Game Bar or press Windows + Alt + PrtScn to take a screenshot.
Step 3: Find Your Screenshot
Your screenshot will be saved in the Videos folder, under a subfolder called Captures.
Tips for Taking Great Screenshots
- Clean Up Your Screen: Before taking a screenshot, close any unnecessary windows. This will make your screenshot look cleaner and more professional.
- Use Annotations: If you want to explain something in your screenshot, use the editing tools in Snip & Sketch or Paint to add text, arrows, or highlights.
- Keep It Simple: If you’re sharing your screenshot, make sure it’s easy to understand. Avoid clutter.
Conclusion
Taking screenshots in Windows is a breeze! Whether you’re using the Print Screen key, Snipping Tool, Snip & Sketch, or Game Bar, you have plenty of options. Just choose the method that works best for you.
Now that you know how to take screenshots, go ahead and try it out! Capture your favorite moments, save important information, or create cool tutorials. Happy screenshotting!